มาถึงตอนต่อการการเปลี่ยน Theme ให้กับ OLAT โดยในตอนที่1 ได้เล่าถึงรูปแบบ Theme โดยรวม และการเปลี่ยน layout บางส่วน ที่นี้ลองมาดูส่วนอื่นๆที่เราสามารถปรับเปลี่ยนได้กันเลย
แก้ไข Theme ด้วย olat3\webapp\static\themes\imi\all\brasato.css
ไฟล์ brasato.css ทำหน้าที่กำหนดสไตล์ของ component และ container ให้กับ brassto framework ที่ OLAT ได้นำมาใช้ในการจัดการ container เช่น menu tree, table, tabbed pane, buttons, form การแก้ไขในไฟล์ brasato.css ทำได้ปรับเปลี่ยนสไตล์ที่ขึ้นต้นด้วย "b_"
*** เมื่อแก้ไขเสร็จ ไม่ต้องใช้คำสั่ง ant config-all ***
modal overlay color
MENU TREE
active item and all parent items with special color and bold
SELECTION TREE
TABLE
TOOLBOX
ไฟล์ olat.css ทำหน้าที่กำหนดสไตล์ให้กับหน้า Login
LOGIN
แก้ไข Theme ด้วย olat3\webapp\static\themes\imi\all\content.css
ไฟล์ content.css เป็นไฟล์ที่กำหนดสไตล์ให้กับหน้าที่เป็นเนื้อหา (content)
FONT
HEADERS
LISTS
TEXT FORMATTING
EMOTIONS
การแก้ไข Theme ที่อยู่ในโฟลเดอร์ต่างๆ
การปรับเปลี่ยน theme ที่กล่าวมาทั้งหมดจะทำอยู่ในโฟลเดอร์ all แต่ทั้งนี้ OLAT มีการแยก theme ออกเป็นหลายโฟลเดอร์ด้วยกันขึ้นอยู่กับชนิดข้อมูล โดยการแก้ไขจะใช้หลักการเดียวกันกับการปรับ css ในโฟลเดอร์ all
OLAT มีการแบ่งโฟลเดอร์สำหรับการปรับเปลีย่น theme ดังนี้
แก้ไข Theme ด้วย olat3\webapp\static\themes\imi\all\brasato.css
ไฟล์ brasato.css ทำหน้าที่กำหนดสไตล์ของ component และ container ให้กับ brassto framework ที่ OLAT ได้นำมาใช้ในการจัดการ container เช่น menu tree, table, tabbed pane, buttons, form การแก้ไขในไฟล์ brasato.css ทำได้ปรับเปลี่ยนสไตล์ที่ขึ้นต้นด้วย "b_"
*** เมื่อแก้ไขเสร็จ ไม่ต้องใช้คำสั่ง ant config-all ***
modal overlay color
- #b_modal_overlay, div.ext-el-mask กำหนดพื้นหลังและความโปร่งสีให้กับส่วนที่อยู่ด้านหลังของ modal
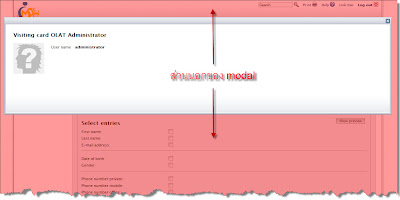
- #b_modal_area กำหนดขนาดและตำแหน่งของ modal

MENU TREE
active item and all parent items with special color and bold
SELECTION TREE
TABLE
TOOLBOX
- div.b_toolbox li a:active,focus,hover กำหนดสีพื้นเมื่อเมาส์ลากผ่าน กำลังเลือก และทำการเลือกแล้ว ให้กับ Toolbox ด้านขวา

ไฟล์ olat.css ทำหน้าที่กำหนดสไตล์ให้กับหน้า Login
LOGIN
แก้ไข Theme ด้วย olat3\webapp\static\themes\imi\all\content.css
ไฟล์ content.css เป็นไฟล์ที่กำหนดสไตล์ให้กับหน้าที่เป็นเนื้อหา (content)
FONT
HEADERS
LISTS
TEXT FORMATTING
- cite,blockquote,blackquote,strong,bem,i,textaread,pre,tt,code,acronym,abbr กำหนดรุปแบบของ tag สัญสักษณ์พิเศษ
- fieldset,legend กำหนดรูปแบบของ tag fieldset
- p,hr กำหนดรูปแบบของ tag p และ hr
- .b_note,.b_important และอื่นๆ กำหนดรูปแบบของเนื้อหาแบบต่างๆ

- b_disabled,b_deleted และอื่นๆ กำหนดรูปแบบของเนื้อหาแบบต่างๆ

- a.b_link_extern,a.b_link_mailto และอื่นๆ กำหนดรูปแบบของ link แบบต่างๆ

EMOTIONS
การแก้ไข Theme ที่อยู่ในโฟลเดอร์ต่างๆ
การปรับเปลี่ยน theme ที่กล่าวมาทั้งหมดจะทำอยู่ในโฟลเดอร์ all แต่ทั้งนี้ OLAT มีการแยก theme ออกเป็นหลายโฟลเดอร์ด้วยกันขึ้นอยู่กับชนิดข้อมูล โดยการแก้ไขจะใช้หลักการเดียวกันกับการปรับ css ในโฟลเดอร์ all
OLAT มีการแบ่งโฟลเดอร์สำหรับการปรับเปลีย่น theme ดังนี้
- all กำหนด css สำหรับข้อมูลทั่วไป
- aural กำหนด css สำหรับข้อมูลประเภทเสียง
- print กำหนด css สำหรับข้อมูลประเภทการพิมพ์
- patches กำหนด css สำหรับแสดงผลใน IE















































